|
+7(925) 735-10-10 |
|
+7(925) 735-10-10 |

Чтобы сегодня установить операционную систему Windows на компьютер или такое носимое устройство, как ноутбук, многие предпочитают использовать загрузочную флешку. У такого носителя информации есть свои неоспоримые преимущества – он очень компактный, поэтому легко помещается в кармане, можно приобрести варианты с разным объемом, а также возможность использования на нэтбуках, где отсутствует дисковод.
Но если взять обычный диск, с Windows и просто скопировать всю информацию с него на флешку, она не станет после этого загрузочной. В данной статье будет описано, как сделать загрузочную флеш-карту с ОС Windows 7, 10, и XP.
Использование такого софта для создания загрузочной флешки с Windows 7 позволяет сделать все достаточно быстро, не прикладывая особых усилий, главное, чётко следовать инструкции. В программе очень удобно что её функционал сделан полностью на русском языке, а также что пробный период её использования никак не сказывается на ограничениях для подобных действий. Весь процесс проводится следующим образом:
Сначала скачиваем программу из сети интернет, запускаем, выбирая для её использования пробный период; Открывается окно программы, где будем выбирать нужные параметры. Прежде всего нужно найти на компьютере предварительно скачанный ISO-образ ОС Windows (Кстати, его также можно самому создать, используя для этого различные программы, в том числе и данную). В меню «файл» окна программы выбираем пункт «Открыть».
Открывается окно программы, где будем выбирать нужные параметры. Прежде всего нужно найти на компьютере предварительно скачанный ISO-образ ОС Windows (Кстати, его также можно самому создать, используя для этого различные программы, в том числе и данную). В меню «файл» окна программы выбираем пункт «Открыть».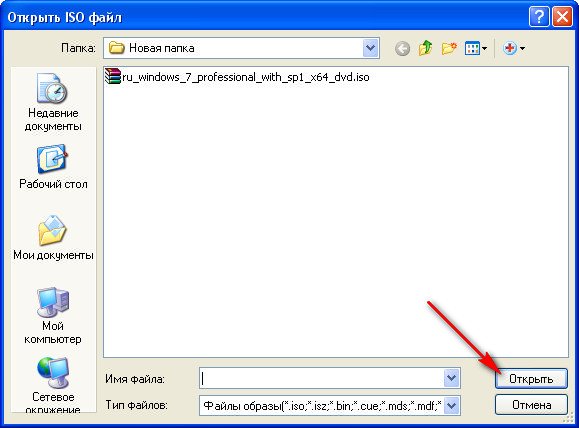
Теперь находим нужный нам загрузочный образ (в этом случае – это будет образ операционной системы Windows 7), выбираем его и нажимаем на кнопку «открыть». Последний момент – это сама запись на носитель информации. На данном этапе вставляем саму флешку в USB разъем вашего компьютера. Теперь в окне программы открываем меню «самозагрузка», где выбираем пункт записи образа.
Далее нажимаем записать и соглашаемся с тем, что вся информация на нашем носителе информации будет предварительно стерта. Ждем окончания процесса записи и все, загрузочная флешка с Windows 7 готова к использованию.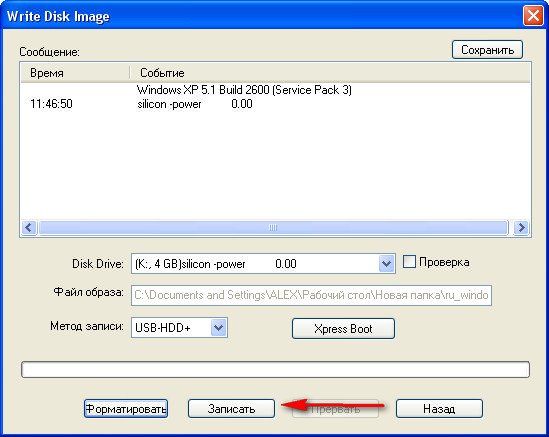
Данная операционная система была не так давно выпущена, но уже доступна для скачивания в сети Интернет, а также может быть установлена несколькими способами на стационарный компьютер или ноутбук. Создать загрузочную флешку с Windows 10 куда проще, нежели для более ранних её версий. Причина заключается в том, что компания Microsoft специально создала очень нужный инструмент «MediaCreationTool», обеспечивающий легкость скачивания образа операционной системы и облегчающий процесс установки.
Для начала нужно убедиться, что тот USB-флеш накопитель, на который предполагается установка образа ОС является чистым и не содержит никаких нужных данных. Ведь сначала проходит форматирование устройства, которое удалит всю информацию, находящуюся на нем. Также необходимо использовать флешку, объем памяти которой составляет более 4 Гб. Когда все условия соблюдены можно приступить к созданию загрузочного носителя:
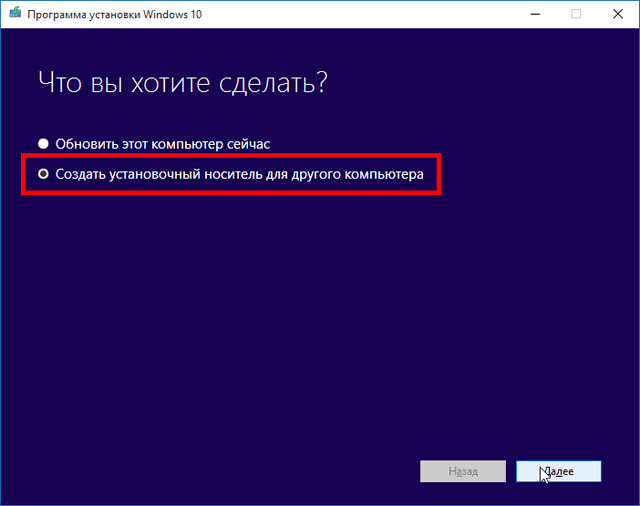
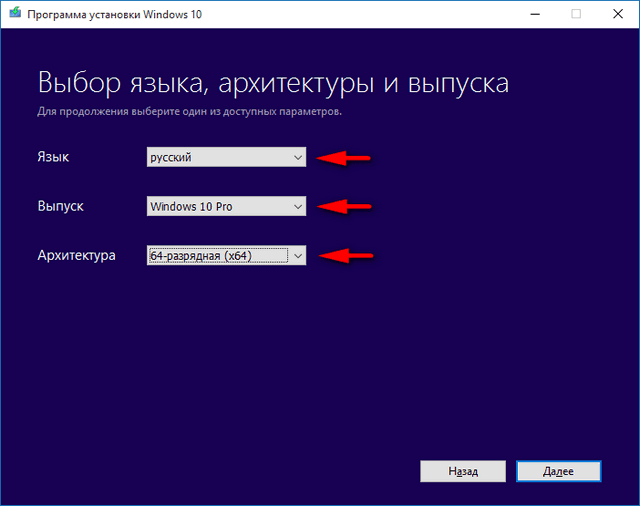
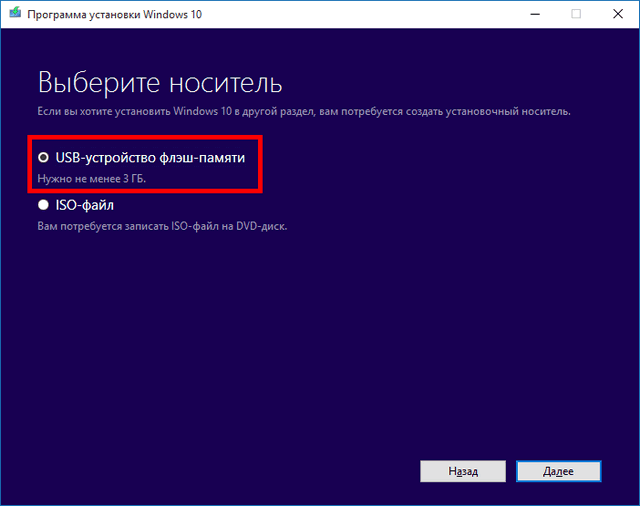
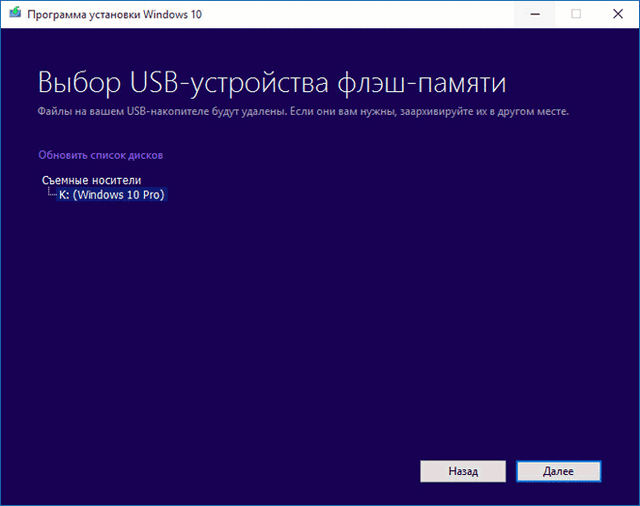

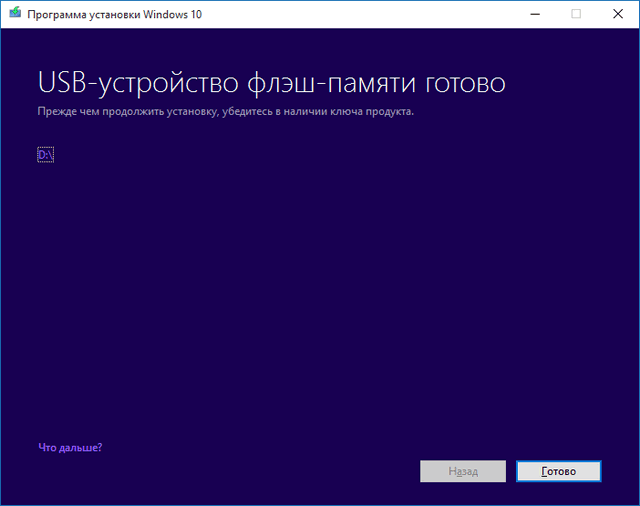
Для того чтобы сделать USB флеш-накопитель загрузочным устройством ОС Windows XP, необходимо иметь флешку объемом 4 и более Гб. Также понадобится программа WinSetupFromUsb. Создание загрузочной флешки для Windows XP имеет следующий порядок действий:
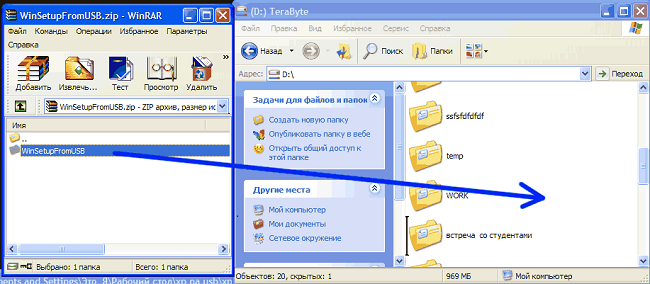
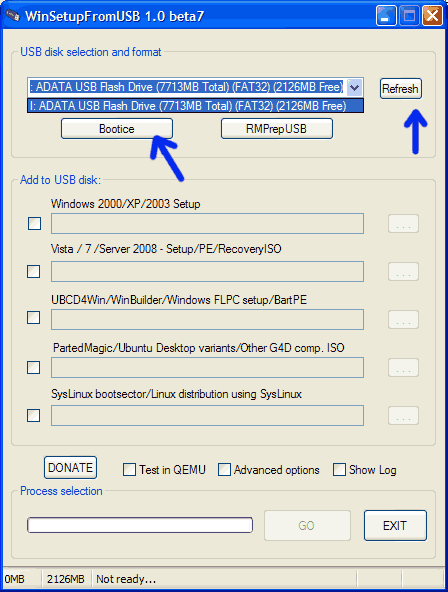
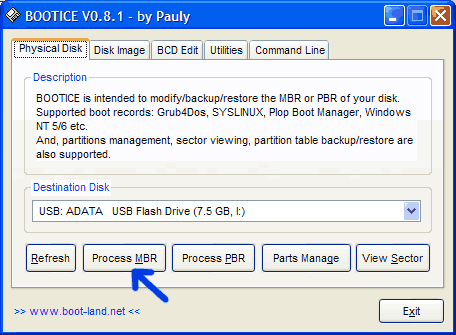
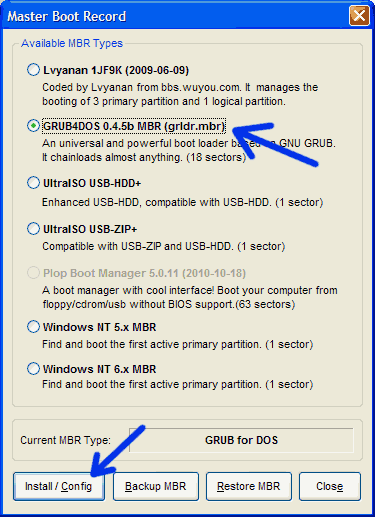
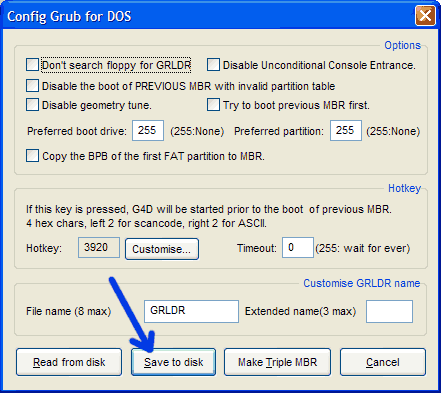

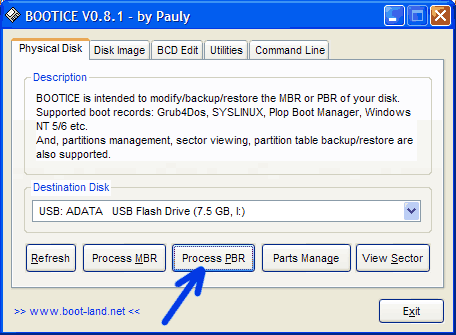
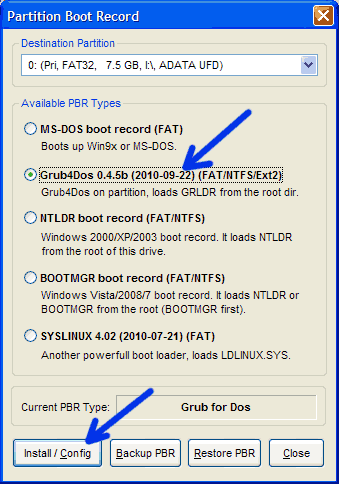
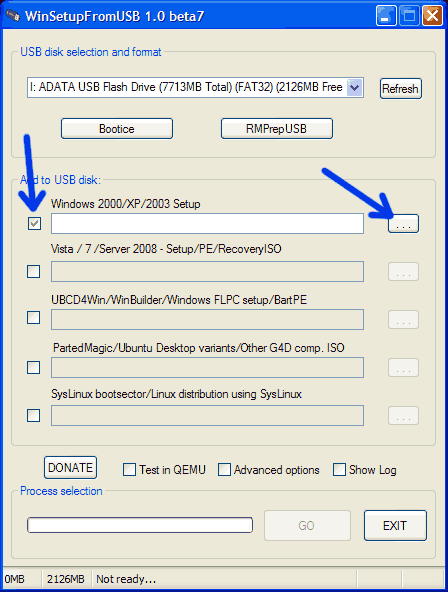
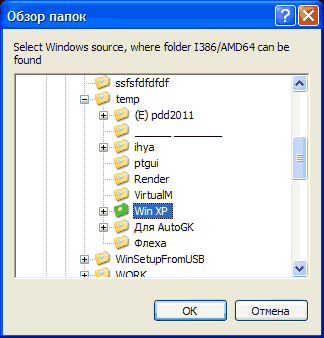
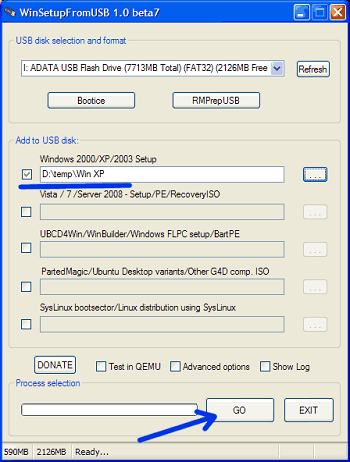
Ну вот и все. Теперь, зная, как происходит создание загрузочных флешек, вы без особого труда сможете переустановить вашу операционную систему не только на стационарном компьютере, но и на нэтбуке, у которого нет дисковода. Главное, при попытке установить систему таким способом стоит учитывать, что BIOS материнской платы обязательно должен поддерживать установку ОС с внешних носителей. Хотя большинство современных компьютеров уже имеют такую функцию.
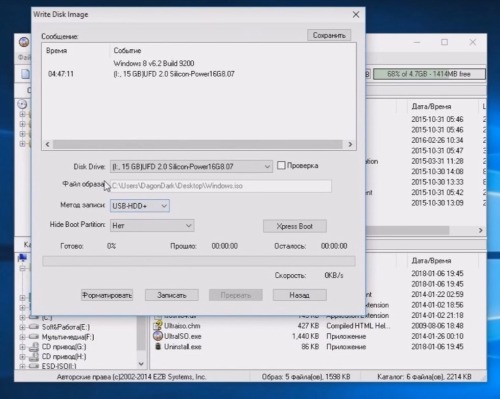
Вызвать мастера можно по телефону: +7 (925) 735-10-10
Наши мастера будут рады Вам помочь в кратчайшие сроки, наиболее быстро помощь будет оказаны в следующих районах:
Бутово, Академическая, Войковская, Митино, Алтуфьево, Петровско-разумовская, Ясенево, Солнцево, Новогиреево, Медведково, Теплый стан, Братиславская, Беляево, Новокосино, Жулебино, Выхино