|
+7(925) 735-10-10 |
|
+7(925) 735-10-10 |

Здравствуйте, сегодня мы рассмотрим регистрацию аккаунта в google. Для этого нам понадобится создать электронную почту Gmail.com. Надеюсь, вам не нужно объяснять, что такое электронная почта и для чего её используют в современном мире. Но если вы не знаете, вот ссылка где это объясняется подробнее.
Переходим по адресу Gmail.com, перед вами откроется окно авторизация для того, чтобы войти в электронную почту google. Ищем на странице надпись «Создать аккаунт».
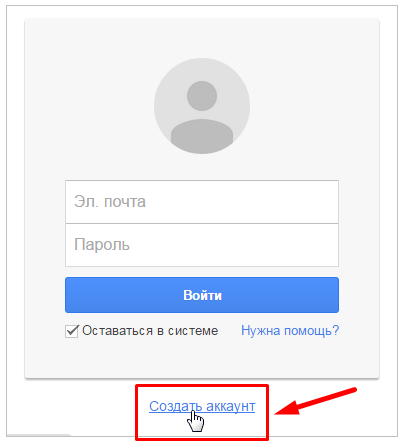
Перед вами откроется страница, с формой для заполнения:
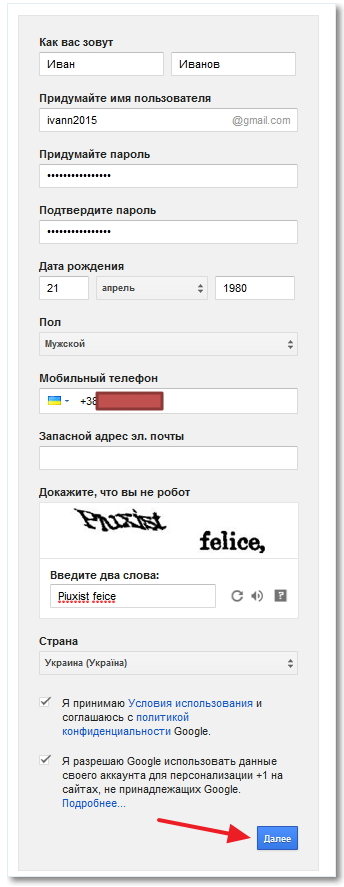
Давайте разберем поэтапно, как правильно заполнить все поля.
Первое что нужно заполнить — это как вас зовут. Здесь вы вправе назвать себя как угодно, но учтите, если вы будете использовать е-мейл для работы, то верным будет заполнить своё настоящее имя и фамилию, для того, чтобы люди знали с кем имеют дело. Поэтому в первой ячейке пишем «Имя», а во второй «Фамилию».
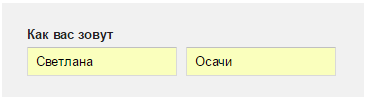
Следующим пунктом формы будет выбор вашего «НИКА», он должен быть написан латинскими буквами и без пробелов, скобок, черточек. Единственным разделителем может быть точка. Ещё есть проблема в том, что в электронной почте гугла сотни миллионов пользователей, и если вы просто перепишете латинскими буквами через точку свое имя и фамилию, оно, скорей всего, уже будет зарегистрировано до вас.
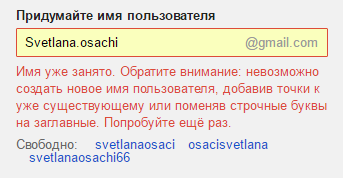
Попробуйте придумать что-нибудь уникальное, но при этом не очень сложно читаемое. К примеру:
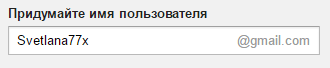
Как видно, просто добавив пару цифр к имени можно сделать его уникальным.
Дальше нам потребуется ввести два раза придуманный нами пароль. Он должен быть как можно сложнее. Используйте в пароле латинские буквы и цифры. Также можно использовать различные символы (!»№;%:?*()_+). Длина пароль должна быть не менее 8-ми символов.
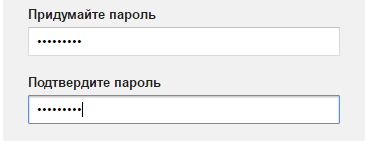
О выборе пола и даты рождения, я думаю, объяснять не стоит, указывайте любые данные. Но я советую писать правду.
Теперь мы подобрались к двум необязательным, но очень важным полям. Поле «Мобильный телефон» — нужно будет для восстановления забытого пароля, очень упрощает восстановление. Поле «Дополнительный адрес электронной почты» — если она у вас есть, также поможет при восстановлении и смене пароля. Но эти поля не обязательны.
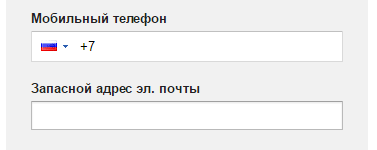
Теперь осталось самая малость — нужно будет доказать что вы не бот, введя цифры (или символы) с картинки в поле «Ведите текст». Затем поставим галочку «Я принимаю Условия использования соглашаюсь с политикой конфиденциальности Google», и жмем кнопку «Далее».
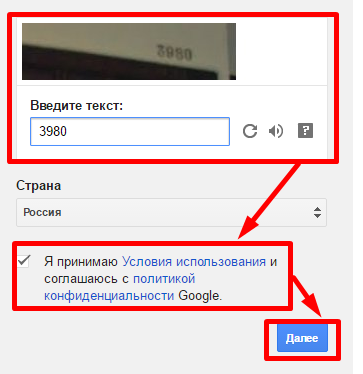
Теперь перед вами открылась страница с поздравлением о регистраций электронной почты. Жмем на кнопку «Перейти к сервису Gmail»
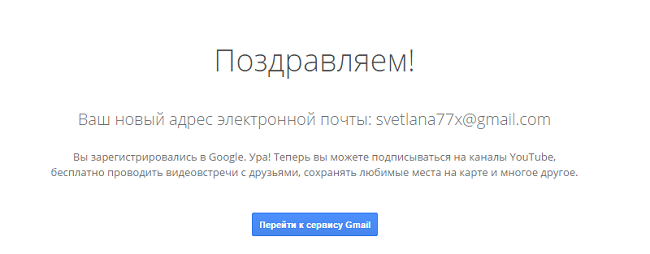
После этого вы попадете в личный кабинет сервиса Gmail, откуда вы сможете читать почту и отправлять письма другим людям.
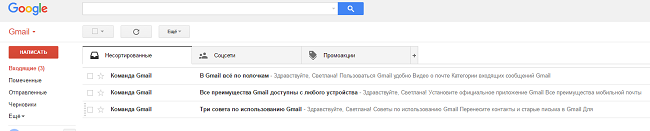
Для того, чтобы читать письма нужно просто нажать на название письма, откроется само письмо
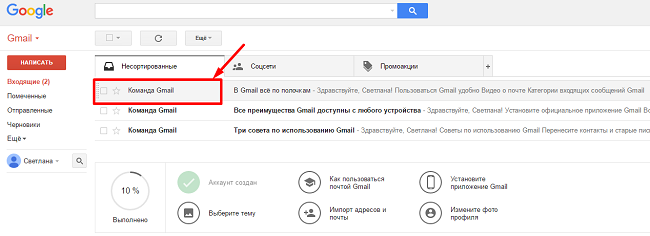
для возврата к списку писем нужно нажать в левом меню «Входящие».
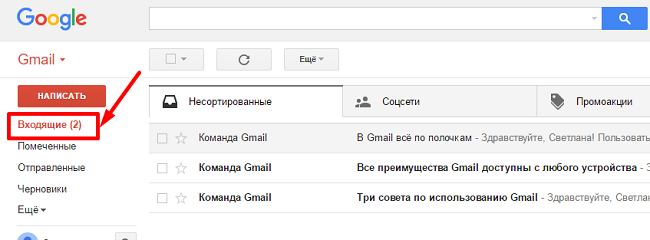
Для того, чтобы написать письмо, нужно нажать на кнопку «Написать» в левом меню. Откроется небольшое окно в правом нижнем углу экрана. Для того чтобы оно стало больше нажмите на кнопку, указанную на рисунке ниже.
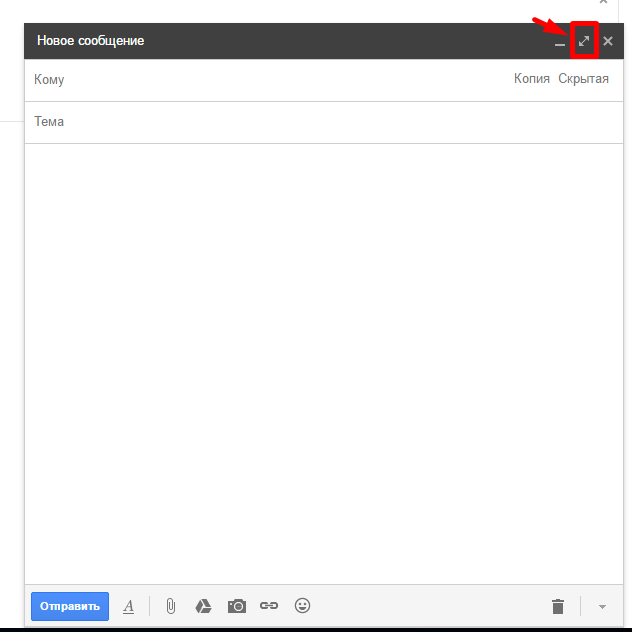
В первом поле «Кому» нужно указать адрес электронной почты того человека, которому вы хотите отослать сообщение. Нажав на надпись «Кому», откроется окно со списком е-мейлов на которые вы писали ранее, или тех, кто писал вам, — по ним также есть возможность поиска.
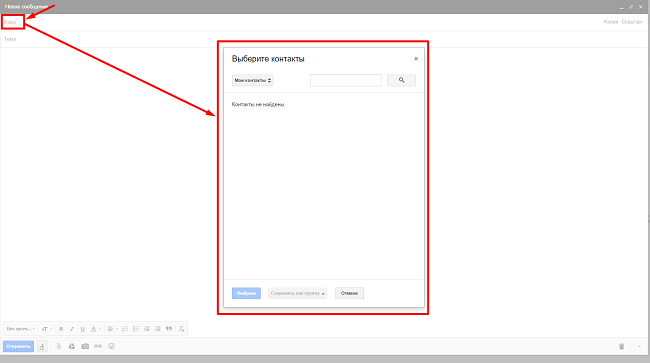
Дальше все очень просто. В поле тема пишем «тему вашего письма одним предложением», затем, в основном текстовом окне пишем основной текст письма. Для того чтобы вставлять картинки в письмо или прикреплять различные файлы можно воспользоваться редактором в левом нижнем углу. После написания письма жмем на кнопку «отправить».
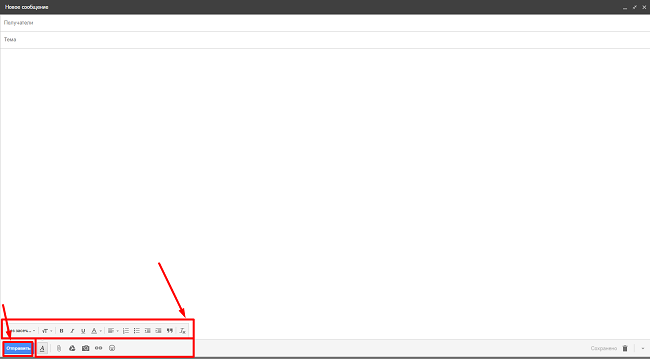
Также, вы можете просматривать список всех отправленных писем, перейдя по ссылке в левом меню «Отправленные».
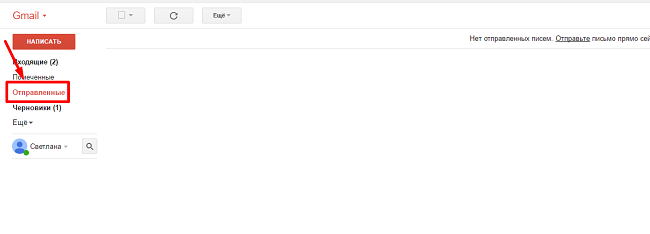
Это основные возможности. Более подробно о том, как пользоваться своим ящиком описано в статье «Все возможности почтового ящика Gmail.com». Если вы не найдёте её на сайте пишите в комментариях я дам ссылку.
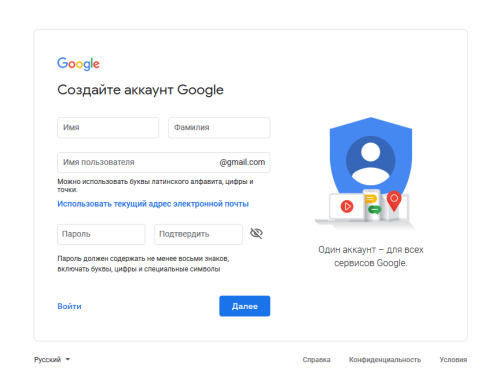
Вызвать мастера можно по телефону: +7 (925) 735-10-10
Наши мастера будут рады Вам помочь в кратчайшие сроки, наиболее быстро помощь будет оказаны в следующих районах:
Бутово, Академическая, Войковская, Митино, Алтуфьево, Петровско-разумовская, Ясенево, Солнцево, Новогиреево, Медведково, Теплый стан, Братиславская, Беляево, Новокосино, Жулебино, Выхино