|
+7(925) 735-10-10 |
|
+7(925) 735-10-10 |

Всем доброго дня. С выходом нового патча на ОС Windows 10 у простого юзера появилась возможность «подавать» сигнал Интернет на любые мобильные устройства, ноутбуки. Эта статья пошагово помогает объяснить, как можно раздать в случае необходимости радиосигнал, получить выход в Интернет с устройств. В ней приводятся возможные причины некорректной работы радио модуля интернет ноутбука, возможности их исправления. Для лучшего ориентирования в тексте есть картинки.
Эта статья даст ответ на вопрос как можно раздавать вай-фай сигнал с ноутбука под управлением Windows 10. Она пошагово расскажет какие надо принять решения для корректной работы раздачи сигнала. Для решения поставленной задачи потребуется ноутбук с радио модулем Wi-Fi, ОС Windows 10, доступ к «всемирной паутине», устройства для подачи сигнала.
Новый патч операционной системы позволил производить раздачу Internet с лэптопа любым «гаджетам», имеющим вай-фай приёмник. Метод подачи — Hot-Spot (буквально переводится как «Горячая точка»). Хот-Спот-устройство, раздающее интернет на другие «гаджеты». Найти его в лэптопе возможно зайдя в «Параметры» — «Сеть и интернет».
Определение наличия Wi—Fi приёмника
Важно точно знать, что модуль Интернет имеется, он активен, функционирует корректно. Существует вероятность того, что он может быть выключен в Биосе. Включить его можно при помощи клавиш Fn+Fx, либо Fn+F3. Определить состояние работы можно по значку «Сеть». Клик мышью на значке покажет список имеющихся сетей.
Проверка работоспособности сети Интернет
Зайти в браузер, консоль (задействовать команду пинг).
Проверка служб
Необходимо узнать работают «службы авто настройки WLAN», «Маршрутизация», «Общий доступ к интернету». Проверяется через «Панель управления, Администрирование, Службы», они запущены по начальному состоянию.
Что понадобится:
Ноутбук, обновлённый крайним патчем Windows 10 не нуждается в описанных ниже процедурах.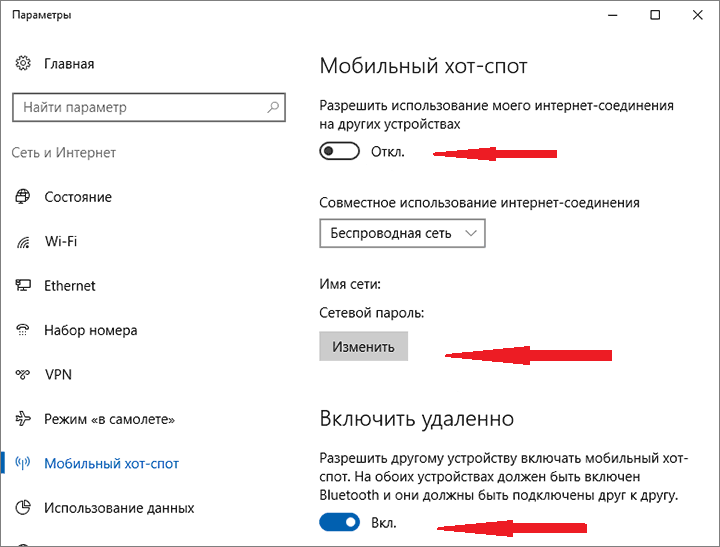
Однако, информация будет полезна тем, у кого Windows 10 не имеет крайних патчей, устаревших систем Виндовс.
В Виндовс 10 с обновления 1607 доступна функция «Горячая точка». Она позволяет пользователю (лям) «делиться» сигналами сети ноутбука с другими мобильными аппаратами (планшетами, смартфонами, музыкальными плеерами).
Как раздать Wi—Fi сигнал:
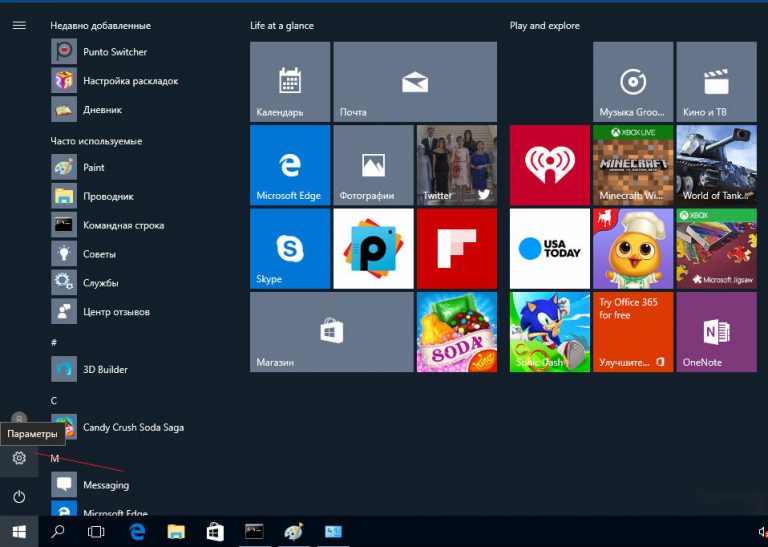
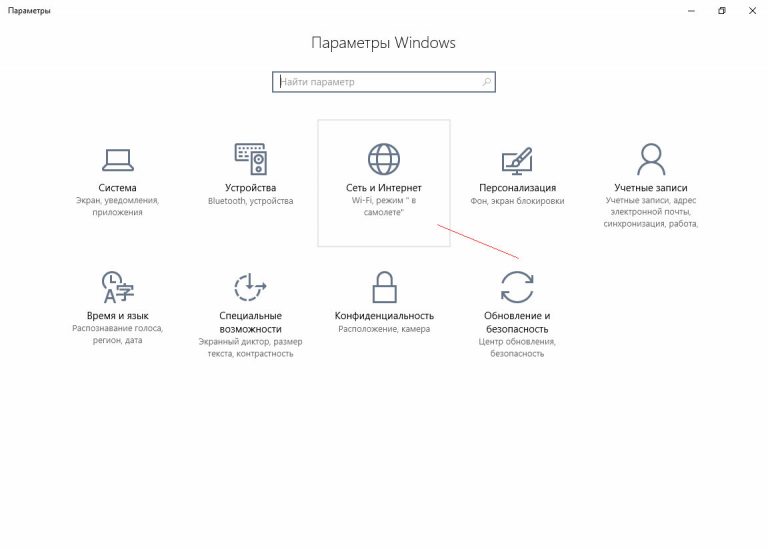 Установить режим Hot-Spot в состояние «Включено»
Установить режим Hot-Spot в состояние «Включено»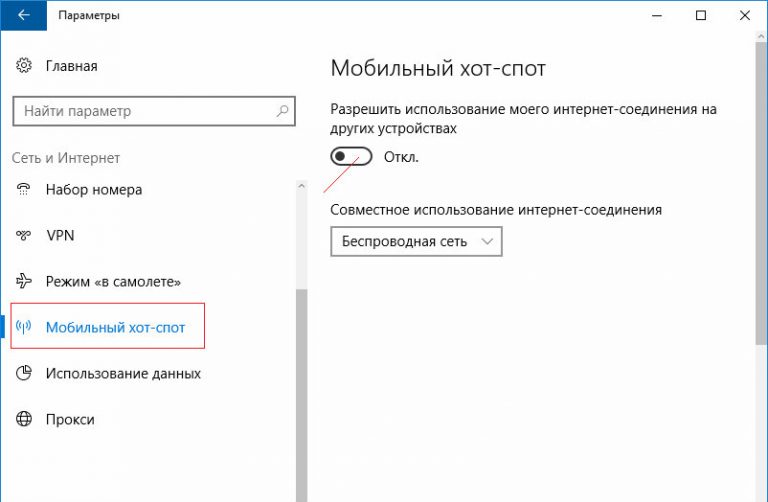
при отсутствии опции: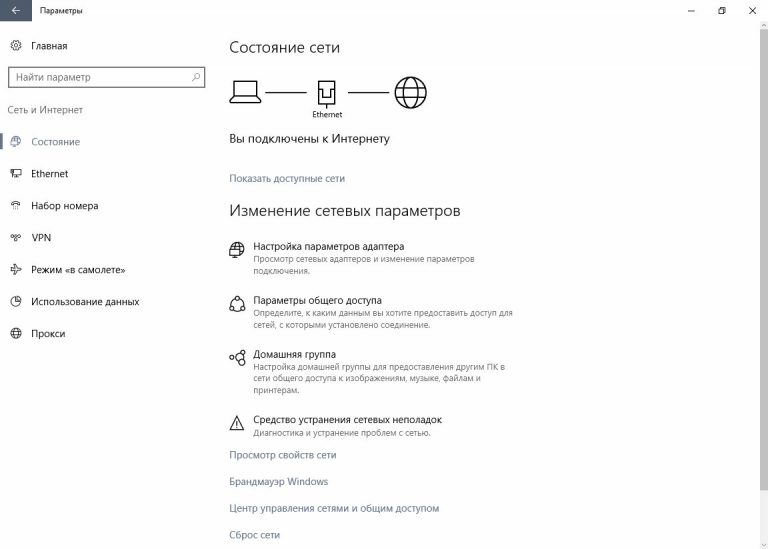
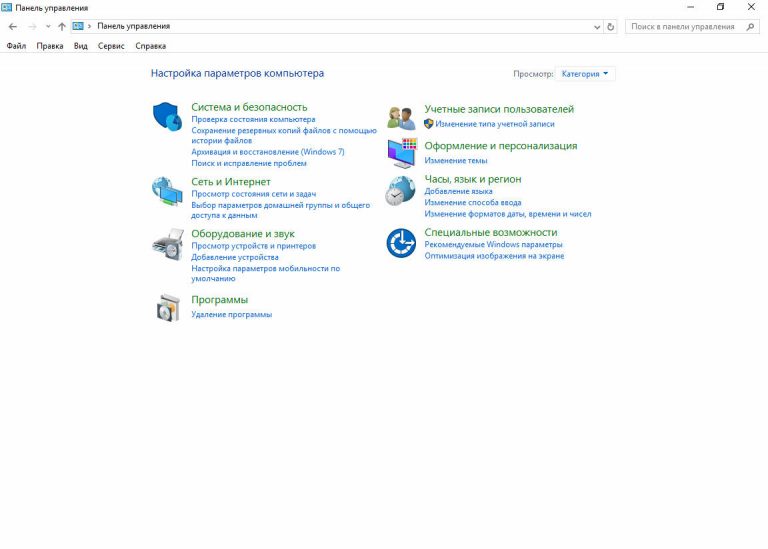
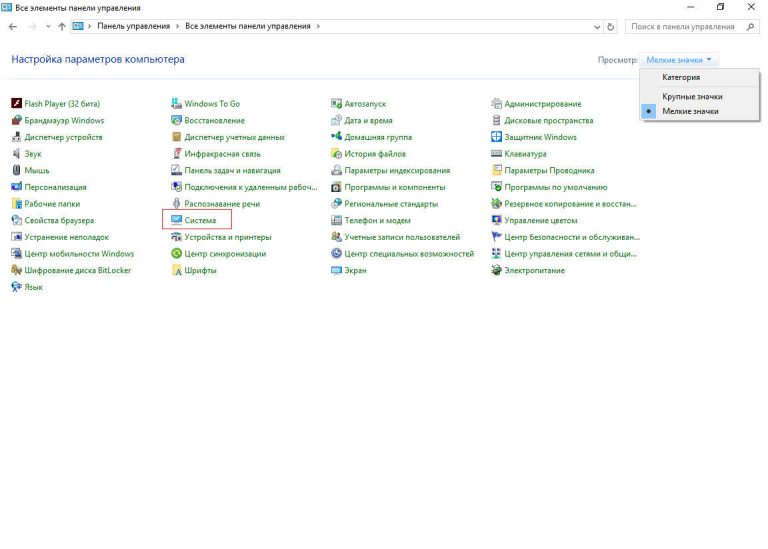
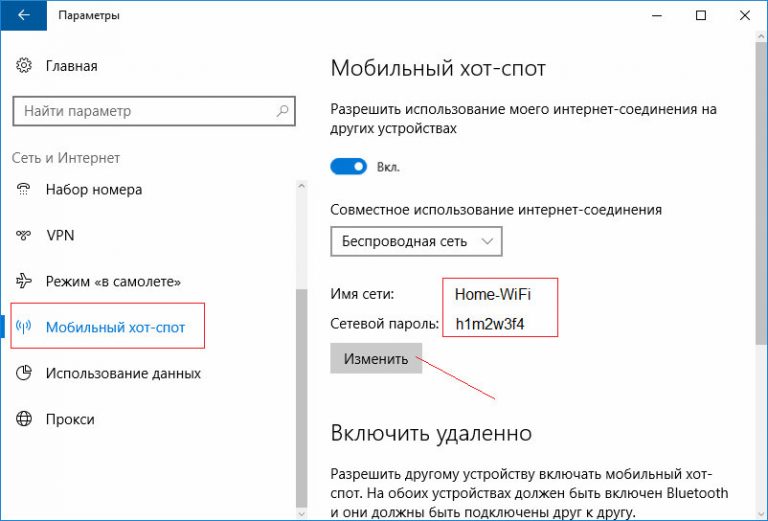
Установка раздачи интернет закончена. К точке возможно подключение до восьми устройств. На экране будут выведены подключённые устройства с ip, Mac данными.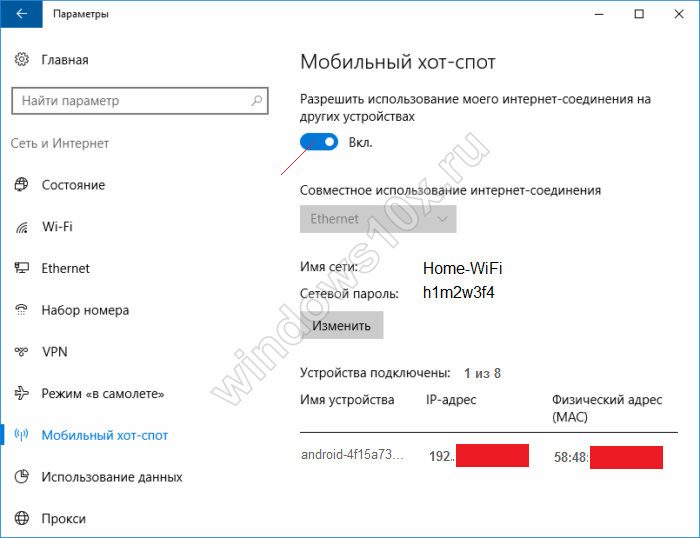
Создать подачу сигнала возможно командной строкой. Любой пользователь сможет это выполнить. Потребуется следование шаг за шагом по ходу инструкции.
План выполнения инструкции:
Важно: «поддержки размещенной сети: нет – виртуальная сеть не создаётся.
netsh wlan show drivers
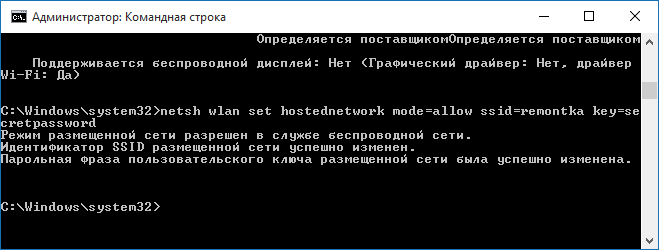
Key=secretpassword
Rеmontкa — введённое имя сети (пользователь может выбрать любое какое ему нравится);
Secretpassword— секретный пароль от Wi—Fi. Его знает только пользователь. Не стоит никому его сообщать. Password состоит из восемь значений из цифр, букв. Задавать только сложные комбинации для безопасности соединения.
netsh wlan start hostednetwork
В итоге на мониторе можно увидеть уведомление – «сеть функционирует».
netsh wlan set hostednetwork mode=allow ssid=test_grid key= secretpassword
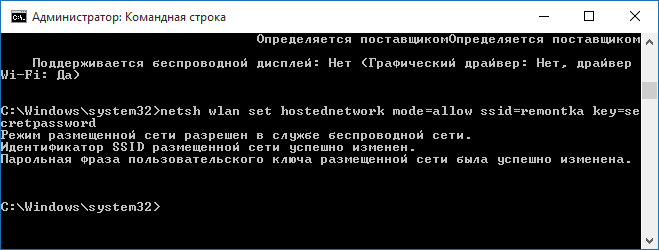 Произойдёт активация действия сети. Станет возможно подключить мобильные, другие электронные устройства к ней.
Произойдёт активация действия сети. Станет возможно подключить мобильные, другие электронные устройства к ней.
Обратить внимание
В случае невозможности установить присоединение к сети необходимо выключить Wi—Fi в диспетчере устройств. Далее снова привести его во включённое состояние. Вариант «нет результата» — ведёт к обновлению конфигурации оборудования. Возможно активировать работу модуля с помощью действия «отобразить скрытые устройства». Отыскать раздел «Сетевые адаптеры», перейти в Microsoft Hosted Network Virtual Adapter, активировать работу при нажатии кнопки «Задействовать».
Нажать «Сетевые подключения». Нажать на соединение, для выхода во «Всемирную паутину». Прейти на «Свойства» — «Доступ». Установить галку на «Разрешение сторонним юзерам использовать это подключение к Интернету», «Включить». При появлении столбца подключений кликнуть «Новое беспроводное соединение».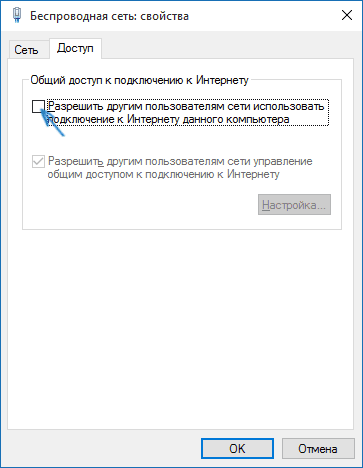
При соблюдении инструкции можно выйти во «Всемирную паутину» с аппарата на Android, iPad, других гаджетов через лэптоп. Появление ошибок означает — вернуться к началу инструкции, определить самостоятельно ошибки, повторить действия снова.
Одного раза для того, чтобы сеть была в наличии будет достаточно. Старт её раздачи необходимо производить при каждом перезапуске ноутбука.
Нужно выполнить создание двух файлов:
Понадобится создание файлов start.txt, stop.txt. :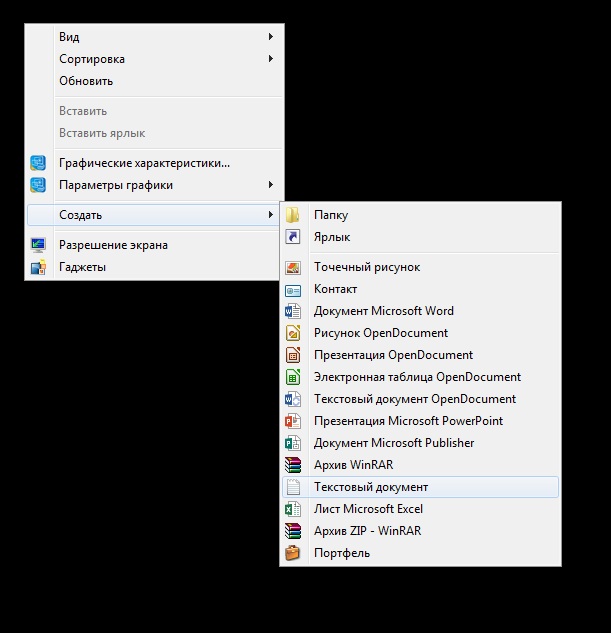
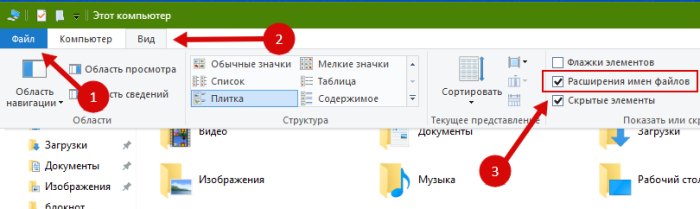
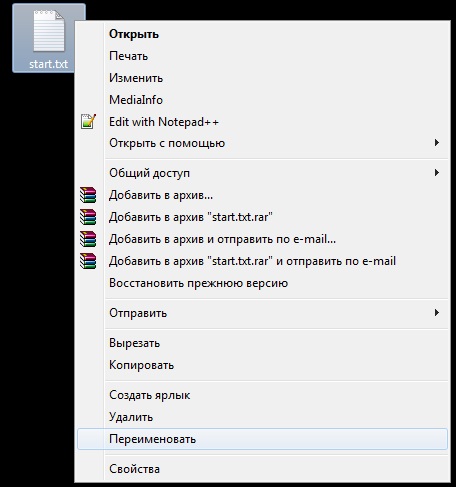
netsh wlan start hostednetwork
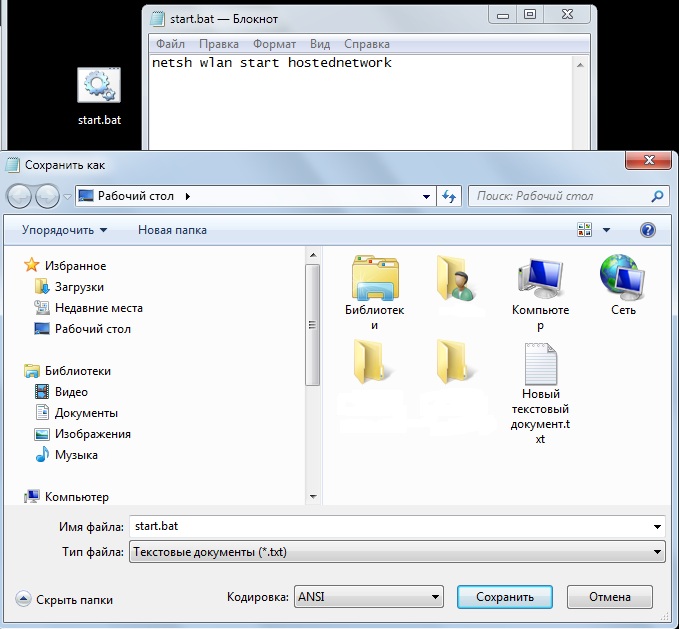
Некоторые пользователи выполняют по — порядку шаги плана действий. Однако, результат потраченных ими усилий бывает отрицательный. Подать сигнал от лэптопа у них не получается. Как быть? На возможные неудачи, причины некорректной работы лэптопа, способны помочь советы, описанные ниже.
Дополнительные способы подачи сигналов Internet с лэптопа на мобильные аппараты:
Пример: 192.168.173.5.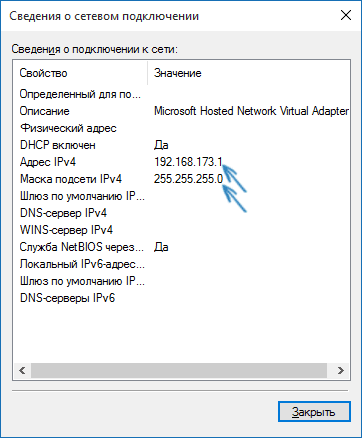
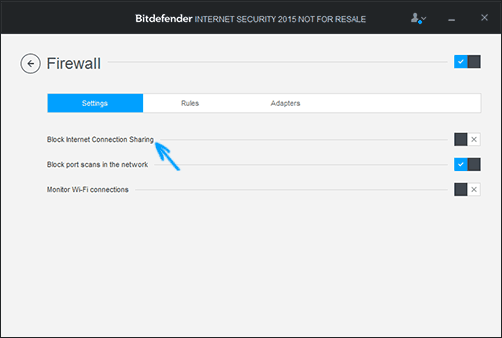
Есть пользователи, включающие другой тип «общего доступа». Это в кроне неверно, такого быть не должно. Включению подлежит только тот, что отвечает за подсоединение к «Всемирной паутине».
Например, юзер имеет подсоединение к «Паутине» сетевым способом. Выход в Internet он реализует с помощью Beeline L2TP, Ростелеком PPPoE. Общедоступными следует оставить Билайн, Ростелеком.
При работе по беспроводной связи, важная информация, хранящаяся на лэптопе, подвергается риску быть похищенной. Раздавать сеть на сторонние «гаджеты» следует с осторожностью. Минимальными требованиями будут применение сетевых программ защиты, установка сложных паролей на сеть. Без необходимости не следует подключаться к общественным сетям, имеющим беспроводной выход в интернет. На ноутбуке следует указывать защиту WPA 2.
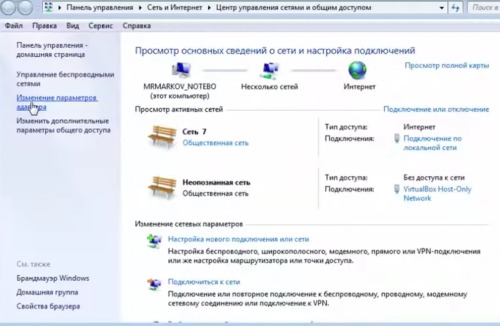
Вызвать мастера можно по телефону: +7 (925) 735-10-10
Наши мастера будут рады Вам помочь в кратчайшие сроки, наиболее быстро помощь будет оказаны в следующих районах:
Бутово, Академическая, Войковская, Митино, Алтуфьево, Петровско-разумовская, Ясенево, Солнцево, Новогиреево, Медведково, Теплый стан, Братиславская, Беляево, Новокосино, Жулебино, Выхино