|
+7(925) 735-10-10 |
|
+7(925) 735-10-10 |

Папка Windows old — следствие получения апдейта системы до Windows 10. В ней размещается зарезервированная копия предшествующей ОС, необходимая для отката к исходной версии Windows. Тот же каталог с резервной копией старой Windows появляется при переустановке Windows 10 без создания новой структуры системного раздела или без использования загрузочного носителя.
Windows old занимает приблизительно столько, сколько и ОС, предшествующая Windows 10. Объем директории может колебаться от 8 ГБ до 16-20 и более Гб. Учитывая, что во множестве юзеров под системный диск выделено 30-80 Гб, этот объем является значительным. Именно его может не хватать для нормальной работы Windows 10 или инсталляции приложений. И если не собираетесь выполнять откат ОС к прежней редакции, папку Windows 10 следует удалить.
Как выполняется очистка Windows old в Виндовс 10, рассмотрим ниже, после того, как определим ее размер.
Дабы проверить занимаемое директорией Windows old пространство, выполняем приведённую ниже инструкцию.
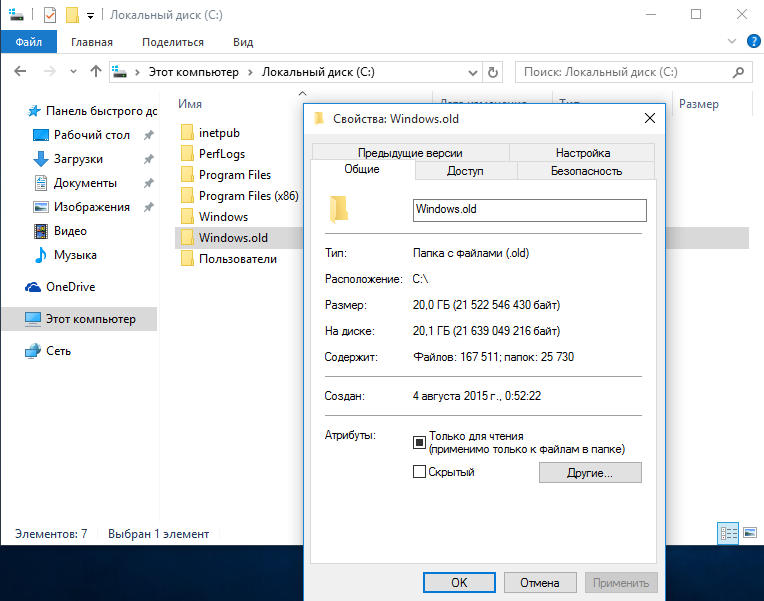
В строке «Размер» визуализируются данные об объеме Windows old.
В Windows 10 есть защищенные директории. И Windows old не исключение. Изменять содержимое защищенных папок напрямую пользователь не сможет, но при помощи специальной программы – запросто.
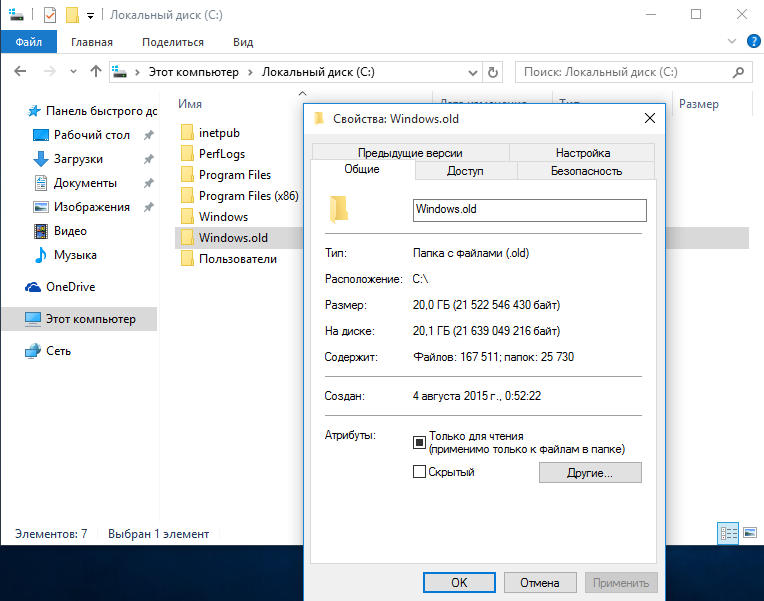
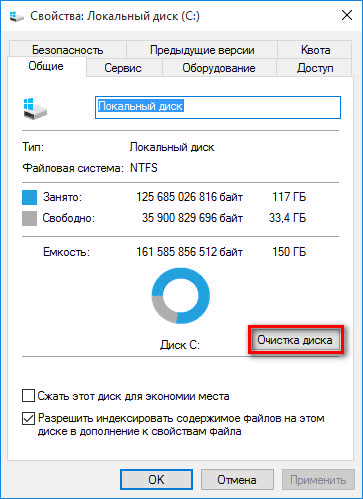

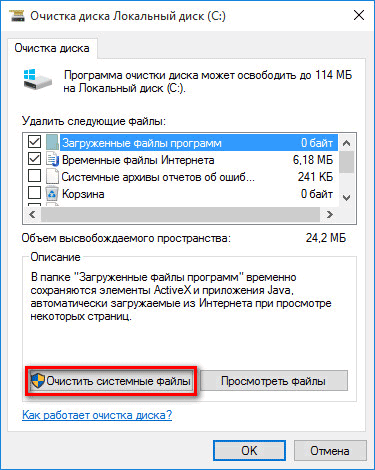
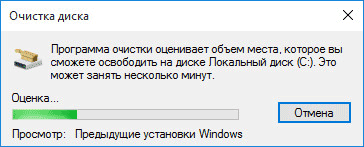
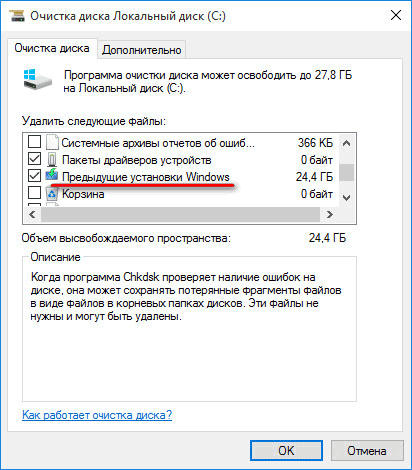
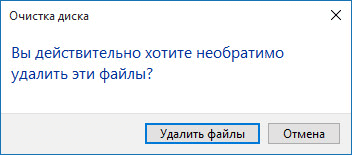
Windows 10 сразу приступит к удалению файлов с каталога, где хранится копия предыдущей ОС.
Помочь удалить Windows old в среде Виндовс 10 может и файловый менеджер (например, Тотал Командер, Q-Dir) или проводник. Для этого необходимо стать ее владельцем.
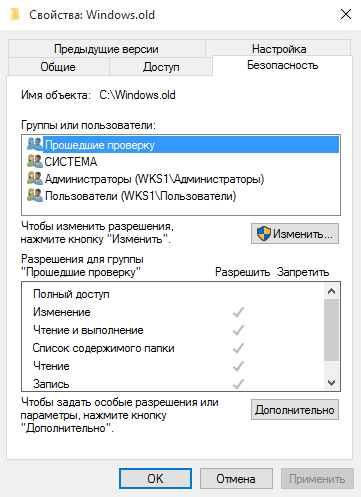
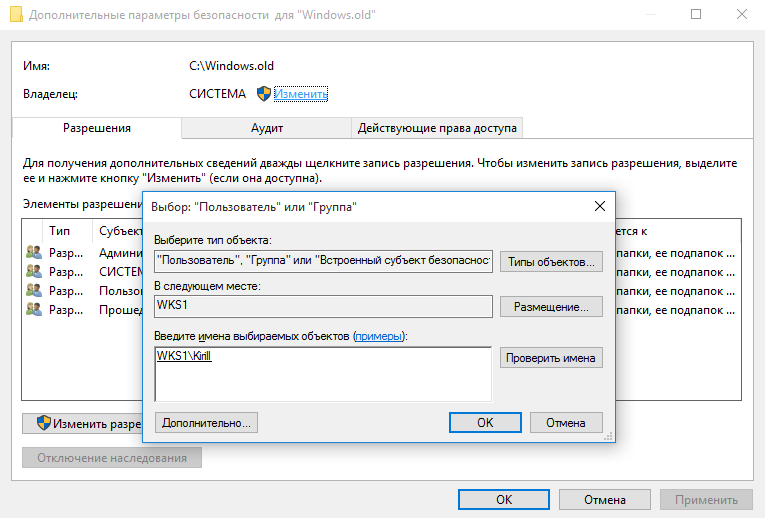
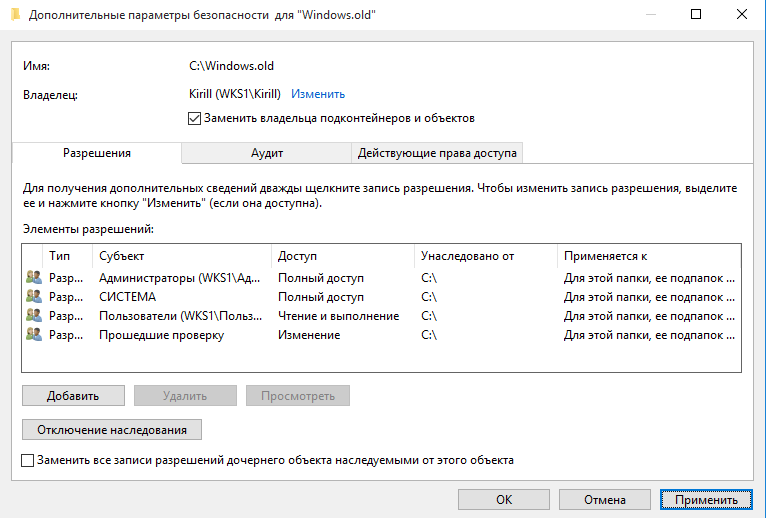
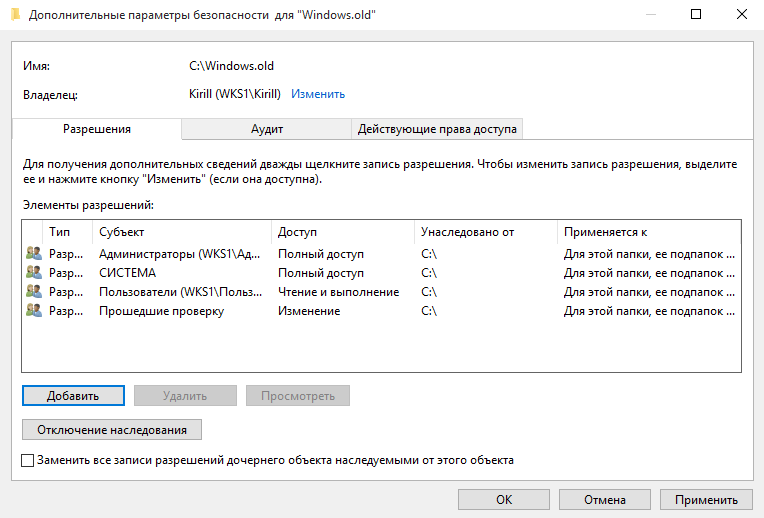
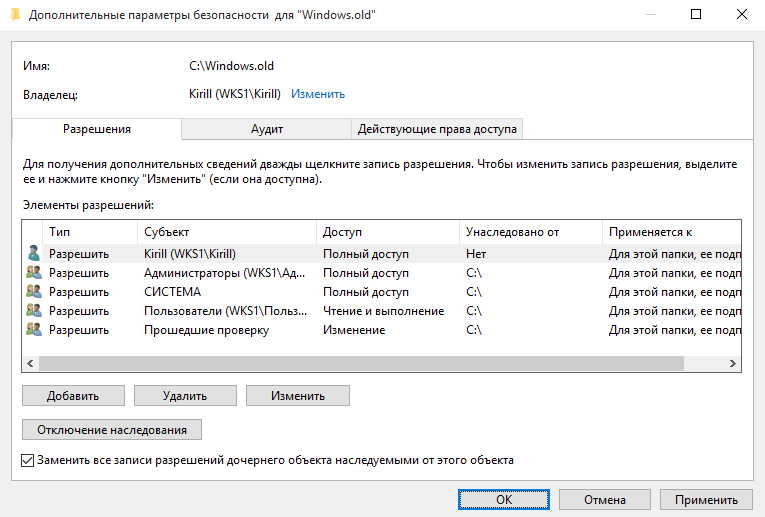
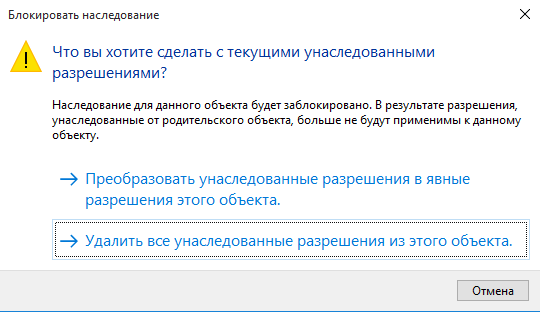
Став владельцем папки с резервной копией старой ОС в Windows 10, мы можем стереть Windows old как любую папку.
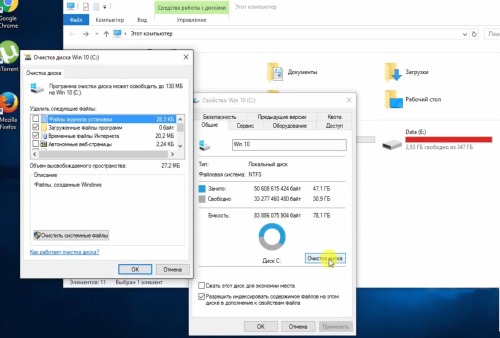
Вызвать мастера можно по телефону: +7 (925) 735-10-10
Наши мастера будут рады Вам помочь в кратчайшие сроки, наиболее быстро помощь будет оказаны в следующих районах:
Бутово, Академическая, Войковская, Митино, Алтуфьево, Петровско-разумовская, Ясенево, Солнцево, Новогиреево, Медведково, Теплый стан, Братиславская, Беляево, Новокосино, Жулебино, Выхино